Fighting fires is hard.
Don't fight software too.
We make affordable software that is easy
for your department to use.
No credit card required. Trial expires in 30 days.

Friends don't let friends face NERIS alone. Fire Station Software is committed to fully supporting NERIS, starting with Incident Reporting. We will begin to roll out NERIS support in the first and second quarters of 2025, with NERIS support becoming generally available by 2026.
Our NERIS integration is currently available for early testing.
For more information, please contact us.
Stay Organized
With Fire Station, your records are in one place. Document your incident reports, inventory and training records. Stay on top of expiration dates and track problems with your apparatus. Find and present vital information quickly.
Start Today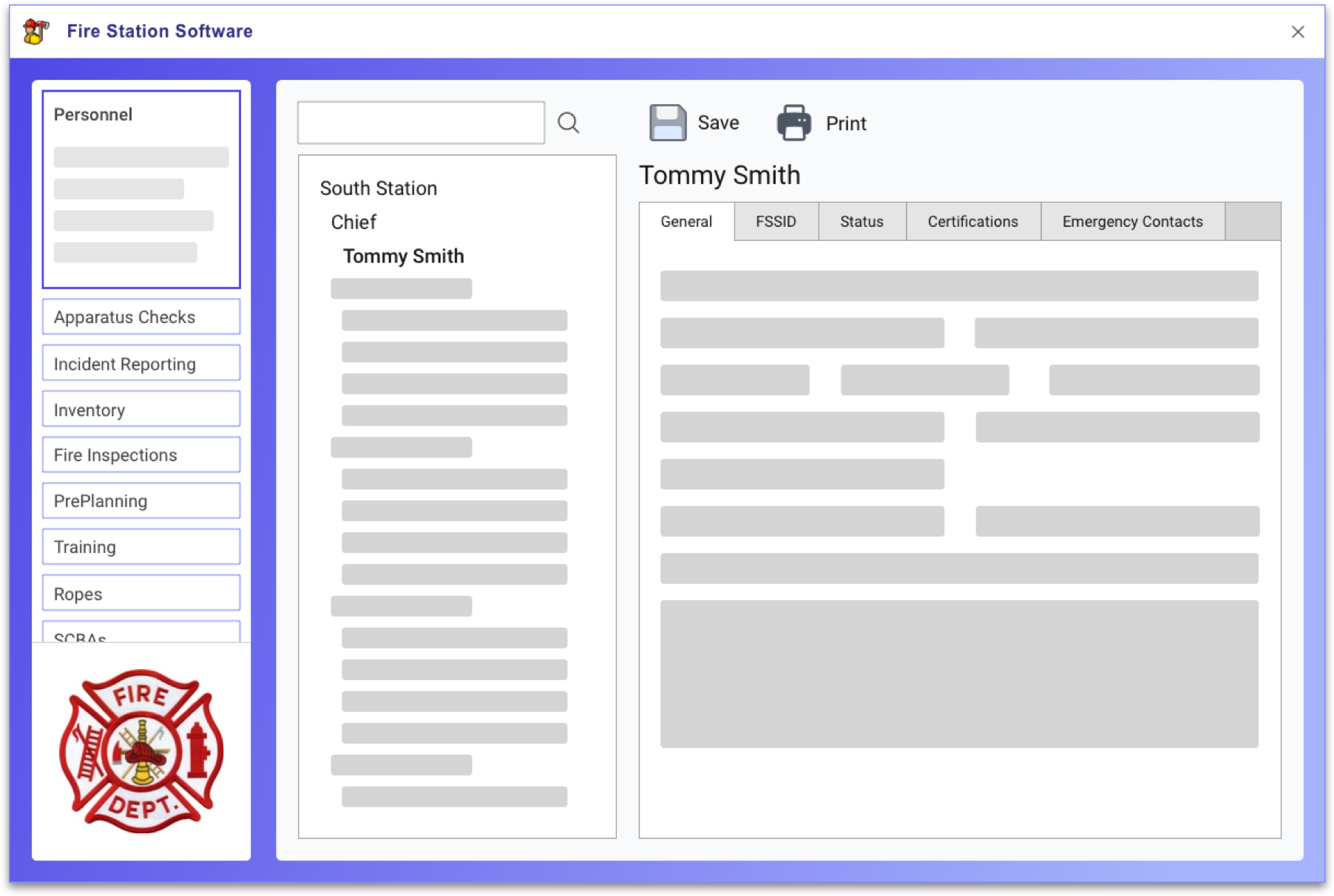
Mobilize
Anyone in the fire service can tell you that you can't always be at a desk. With Fire Station+ you can get work done in the bay, at the incident scene, or riding in the truck. All at no additional cost.
Start Today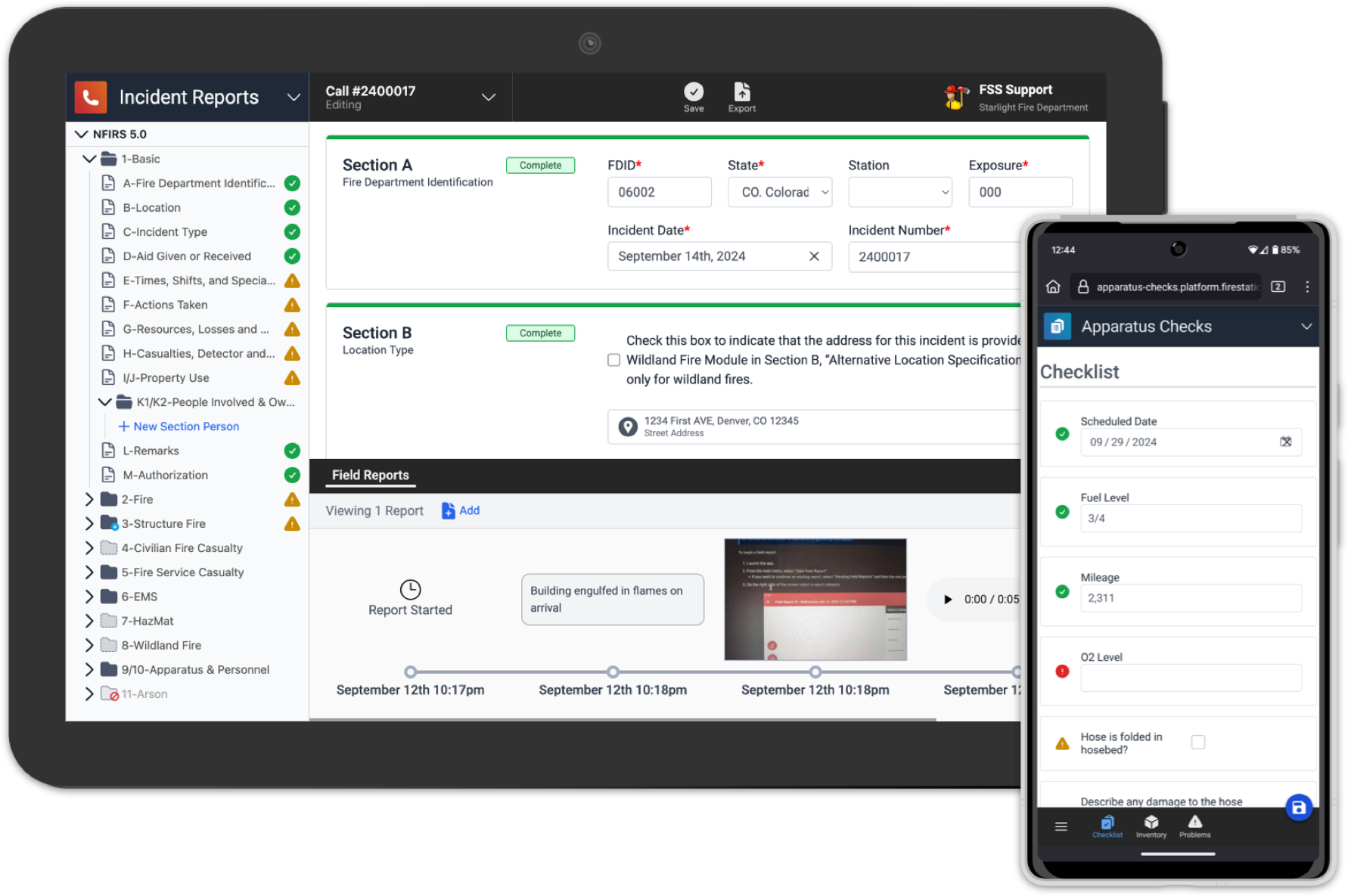
Fire Station is Affordable
Don't burn your budget! Start as low as $1,200 and renew each year for only $500. Customize your purchase with the add-ons that you need.
View PricingFire Station is Powerful
Pick your tools— we offer 16 feature modules for you to choose from.
See all FeaturesManage your ranks and personnel files for your department members. Check out inventory to a person and log their daily activities.
Fire Station+ App Included
List out apparatus equipment and organize by compartment. Create checklists and conduct truck checks.
Fire Station+ App Included
Quickly enter call information. Create reports for attendance, NFIRS, LOSAP and LB886. Generate invoices or integrate with 3rd party services for billing.
Fire Station+ App Included
Manage lists of event instructors, types and subjects. Quickly record event attendance and notes. Track certifications, OSHA hours and driver/operator hours. Generate payroll reports for ISO evaluations.
Track items by code, serial number, size, location, and description. Move inventory to personnel, apparatus or other specific modules. Create inventory reports for inventory checks.
Design custom inspection forms. Conduct inspections and track violations.
Pre-Planning Module Required
Fire Station is Easy to Use
Our software is built for fire service. We have served over 1000 departments in North America. See what sets us apart from the competition.
Learn More